Ways to Utilize GIMP Features for Editing Photos
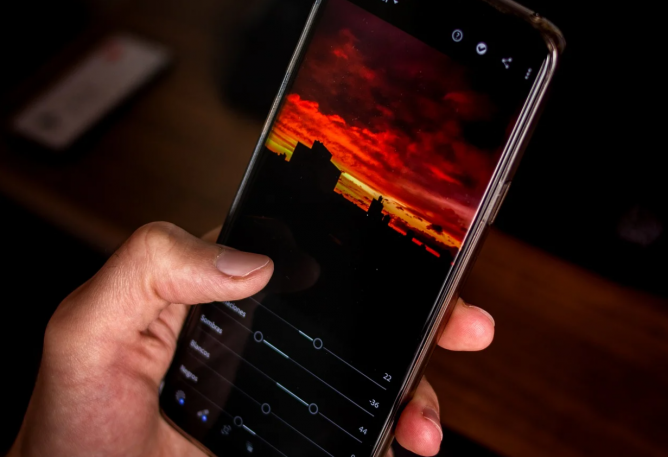
People are too into Photoshop in getting their best photos. Many photo editing software or apps becomes more advance, and importantly, they are free. In this case, one of the best software is GIMP, which is quite similar to Photoshop. You can start to move onto other apps like GIMP. You will have noticed how excellent and free the GIMP image editing program is.
Here is the tutorial of using GIMP version 2.6, which is essential because the menus change with each new version, and the functions are further removed or modified. However, before you can edit them easily in this software, you should make a new folder for the copy of your actual photos. Therefore, you can prevent unwanted situations if there are any issues in editing your images.

Tutorial of Using GIMP 2.6
Now start the working folder and touch the photo you want to edit. Select “Edit with Gimp” from the menu that opens, and your image will be displayed. I discovered that when I open another window on my desktop, Gimp sometimes opens behind that window. So if you can’t see your photo, consider minimizing some of the other windows available to you.
If you want more control over the cropped image size, you can use the Crop tool. T is the tool that looks like an X-Acto knife. When you click on it, you will see some boxes at the bottom of the toolbox that you can fill in to choose how you want to crop, and then leave them as they are now. Next, drag the rectangle onto your crop, as mentioned above. To shorten the size, enter only the size you want the final image to be.
The default unit of measurement is the pixel, so if you want inches or any other measurement unit, be sure to change it. When you enter numbers in boxes, the box’s aspect ratio can modify (change the width or height).You will probably change the numbers or move the box if you wish. Once the package is in the desired position, press Enter and its rectangle will probably switch to the specified size. 
Look at the menu at the top of this new window and see the options under colors and curves. You can choose your preferences. In this example, if you chose the curves tool, you will notice a diagonal line on a graph. If you drag the mouse to the end of the line at the bottom and leave the chart there, it will probably correct the shadow of the most particular aspect of your image, making it darker or lighter. The best, ideal end of the line will have the same effect on this movie’s brighter side. You can drag the center of the line-up or down to create a curve that sets the mid-tones.
Experiment a bit with these tools to see what they do. Every time you make some changes, you are sure to save your photo, and if you make mistakes, you can always go back to the last saved version. Therefore, if everything has settled, you can click OK.
Other Best Features of GIMP 2.6
Another popular tool in the mine is Unsharp Masking, a super lightweight method to enhance an image. There are three different sliders that you can fix when previewing your image. You may need to transfer them only slowly, a lot, and the image will look distorted. The result should be subtle, but it could certainly add some brightness.
If you prefer to save the image in a different format than the one mentioned above, do a Save As, and change the name extension (the letters that arrive after the time, like .jpeg or maybe .tiff), or select a file type by clicking the + button next to “Select file type” in the message window and select from the list.



